Brew Install Firefox
You can now run all of your Selenium IDE tests on any browser, in parallel, and on a Grid without needing to write any code.
There's just the small matter of installing the Selenium IDE command line runner, getting the necessary browser drivers (if running your tests locally), and launching the runner from a command prompt with the options you want.
All those solutions involve installing non-standard software. Firefox is easy to install and needs about two settings changes to get DoH working. But if you like to get your hands dirty, you won’t break a sweat with any of the three solutions you posted.
ZDNet's technology experts deliver the best tech news and analysis on the latest issues and events in IT for business technology professionals, IT managers and tech-savvy business people. Homebrew is an open-source package manager for macOS that offers an easy way to install software and tolls through the command line. If you are a coder, developer, Terminal lover, or more tech-savvy than an average Mac user, you can use Homebrew to simplify software installation on your Mac. Brew cask install PKG Installing kegs (command line tools and other packages) brew install PKG Uninstalling kegs or casks (any packages) brew uninstall PKG Uninstalling all kegs installed with homebrew brew uninstall /usr/local/Cellar/. Searching for a package brew search PKG List installed packages brew list. Brew cask search name. To install an app, run the following command. Homebrew Cask will automatically download it, extract the app, and install it to your Applications folder. Brew cask install name. To uninstall an app with Homebrew Cask, run the following command: brew cask uninstall name. Install Open-Source Utilities With Homebrew.
Prerequisites
The following dependencies are needed for the command line runner to work:
node(the Node.js programming language) version8or10npm(the NodeJS package manager) which typically gets installed withnodeselenium-side-runner(the Selenium IDE command line runner)- and the browser driver we want to use (more on that in the next section)
NOTE: Your system configuration may differ from what's used in the sample above (e.g., Homebrew on MacOS). If so, see the Node installation documentation for package managers or download a Node installer for your operating system directly from the Node downloads page.
Installing a browser driver
If you want to run your tests locally there is some additional setup required for each browser.
Selenium communicates with each browser through a small binary application called a browser driver. Each browser has its own which you can either download and add to your system path manually, or, you can use a package manager to install the latest version of the browser driver (recommended).
You'll also need to have the browser installed on your machine.
Chrome
For Chrome, you'll need ChromeDriver.
Edge
For Microsoft Edge, you'll need to be running on Windows, and you'll also need EdgeDriver.
Firefox
For Firefox, you'll need geckodriver.
Internet Explorer
For Internet Explorer, you'll need to be running on Windows, and you'll also need IEDriver.
There's some additional setup required for IEDriver to work. Details avaialble here.
Safari
For Safari, you'll need SafariDriver.
It ships with the latest version of Safari. There are just a few steps you'll need to take to enable it on your machine. See this section of the SafariDriver documentation for details.
Launching the runner
Once everything's installed, running your tests is a simple matter of calling selenium-side-runner from the command-line followed by the path to the project file saved earlier (see Getting Started).
NOTE: If you have multiple .side files you can use a wildcard (e.g., /path/to/*.side).
When you run this command it will launch your tests in parallel, in multiple browser windows, spread across n processes (where n is the number of available CPU cores on your machine).
The number of processes is configurable (amongst other things) at run time through various arguments you can provide.
NOTE: Parallel execution happens automatically at the suite level. If you want the tests within a suite to be executed in parallel, there is a setting you'll need to change. See Test Parallelization In A Suite for details.
Run-time configuration
With the runner you have the ability to pass in different configuration arguments at run time.
Running on a different browser locally
The most common use of capabilities is to specify a different browser for local test execution.
NOTE: When running tests locally, some setup is required for each browser. See Installing a browser driver for details.
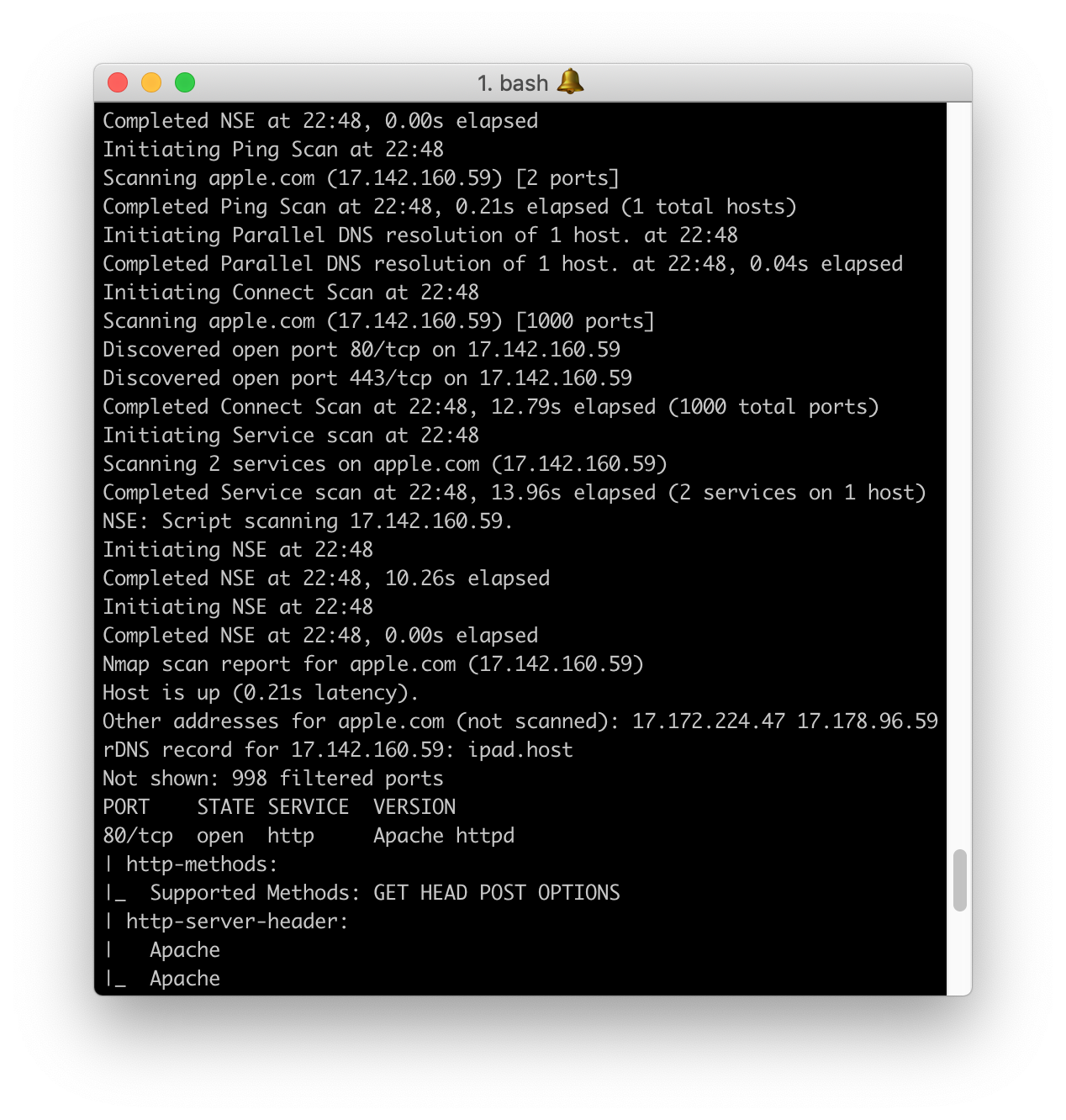
Running on Selenium Grid
To run your tests on a Grid (e.g., your own Grid or on a hosted provider like Sauce Labs) you can specify that along with different capabilities.
--server specifies the URL to the Grid, and -c are the capabilities you'd like the Grid to use.
You can see a full list of the available capabilities here.
Specify the number of parallel processes
When running on a Grid you will likely want to control how many parallel sessions you are running. For that you can use the -w n command flag (where n is the number of processes you want).
The runner will automatically set the number of workers to the same number of CPU cores available on your computer. In most cases this is the best option.
Chrome specific capabilities
If you have Chrome installed in a non-standard location on your machine you can specify the path so ChromeDriver knows where to look.
With Chrome specific capabilities you can also run the tests headlessly.
A framework at your fingertips
There are also other niceties that come out of the box with the runner. Things you would expect to be available in a traditional test automation framework.
Change the base URL
With the ability to specify a different base URL you can easily point your tests at different environments (e.g., local dev, test, staging, production).
Filter tests
You also have the option to run a targeted subset of your tests with the --filter target command flag (where target is a regular expression value). Test names that contain the given search criteria will be the only ones run.
Output test results to a file
If you need to export test results to a file (like when running as part of a CI process for example), you can use a combination of the --output-directory and --output-format flags.
--output-directory defines where to put test result files. It can take either an absolute or relative path.
--output-format defines which format to use for the test result file. It can either be jest (e.g., JSON) or junit (e.g., XML). The default format is jest (e.g., if you don't specify a type).
Specify a default configuration
Rather than remembering all of the command-line arguments you need (which can become unwieldy), you have the ability to store your run-time parameters in a configuration file.
There are two kinds of configuration files that you can use.
Option 1
Create a .side.yml file in the directory you'll be running your tests from. The runner will pick it up automatically. Here is an example of the file's contents.
If you want to ignore the file and use command line arguments instead, use --no-sideyml along with your other commands at run time.
Option 2
Alternative to using a .side.yml file, you can specify your run-time parameters in a YAML file with a name and location of your choosing, and then specify its location when running your tests.
NOTE: When using the --config-file flag, the .side.yml will be ignored.
Selenium IDE Configuration
Test parallelization in a suite
Out of the box, the runner executes suites in parallel, but tests within a suite are executed sequentially.
To run tests in a given suite in parallel, you'll need to update the settings for that suite in Selenium IDE.
- Switch to the
Test Suitesview in Selenium IDE - Click the drop-down menu next to the name of the suite you'd like to configure and click
Settings - Click the checkbox for
Run in parallel - Click
Submit - Save your Selenium IDE project file
To configure more than one suite to run this way, repeat steps 1-4 in each suite. Be sure to save the project file once you're done.
Advanced options
Additional params
Plugins for Selenium IDE can specify their own unique run-time parameters. You can make use of them through the --params flag.
This options takes a string of the various options (similar to how you specify capabilities).
Basic Usage
You specify the name of the parameter and its value. The most basic way to do this is by specifying a string value.
Nested parameters
Parameters can also be nested using dot-notation.
Array values
Alternative to strings, you can specify an array of alpha-numeric values.
Multiple parameters
--params can only be called once, but you can specify multiple parameters through space separation.
Using a proxy server
You can pass proxy capabilities to the browser using the following options in the runner.
Direct proxy
This option configures WebDriver to bypass all browser proxies.
From the command-line:
In .side.yaml:
Manual proxy
Manually configure the browser proxy.
From the command-line:
In .side.yaml:
Brew Install Firefox Browser
PAC proxy
Configure WebDriver to set the browser proxy using the PAC file at the given URL.
From the command-line:
In .side.yaml:
SOCKS proxy
Create a proxy configuration for a SOCKS proxy.
From the command-line:
In .side.yaml:
System proxy
Configure WebDriver to use the current system's proxy.
From the command-line:
In .side.yaml:
Code export
If you're trying to learn how to translate recorded tests into WebDriver code, or if you want to integrate recorded tests into an existing custom test framework, then what you need is code export which is now available for select languages. You can learn more here!
Hollywood.com, LLC Digital Millennium Copyright Act (“DMCA”) Policy
Introduction
This policy implements the procedures set forth in 17 U.S.C. §512 and the Digital Millennium Copyright Act (“DMCA”) for the reporting of alleged copyright infringement. It is the policy of the Company to respect the legitimate rights of copyright owners, their agents, and representatives. Users of any part of the Company computing system are required to respect the legal protections provided by applicable copyright law.
Designated Agent
The Company’s Designated Agent to receive notification of alleged infringement under the DMCA is:
Brew Install Firefox Safari
Greg Sica
2255 Glades Road, Suite 221A
Boca Raton, FL 33431
Email: violations contact form (this email address is only for copyright infringement claims – you will not receive a reply if the matter is not a copyright issue): legal@hollywood.com
When we receive proper notification of claimed infringement, the Company will follow the procedures outlined herein and in the DMCA.
Complaint Notice Procedures for Copyright Owners
The following elements must be included in your copyright infringement complaint notice:
1. An electronic or physical signature of the copyright owner or a person authorized to act on behalf of the owner of an exclusive right that is allegedly infringed.
2. Identification of the copyrighted work or works claimed to have been infringed.
3. Identification of the material that is claimed to be infringing or to be the subject of infringing activity and that is to be removed or access to which is to be disabled, and information reasonably sufficient to permit the Company to locate the material.
4. Information reasonably sufficient to permit the Company to contact the complaining party, including an address, telephone number, and, if available, an email address at which the complaining party may be contacted.
5. A statement that the information in the notice is accurate, and under penalty of perjury, that the complaining party is authorized to act on behalf of the owner of an exclusive right that is allegedly infringed.
If you do not include all of the above information, it may invalidate your notification or cause a delay of the processing of the DMCA notification.
How To Install Brew On Mac
Please note that, under Section 512(f) of the Copyright Act, any person who knowingly materially misrepresents that material or activity is infringing may be subject to liability.
Brew Install Firefox Plugin
Please also note that the information provided in your notification to us may be forwarded to the person who provided the allegedly infringing content.
Company reserves the right to publish Claimant information on the site in place of disabled content.
Notice and Take down Procedure
Procedure: It is expected that all users of any part of the Company system will comply with applicable copyright laws. However, if the Company receives proper notification of claimed copyright infringement, it will respond expeditiously by removing, or disabling access to, the material that is claimed to be infringing or to be the subject of infringing activity provided all such claims have been investigated and determined to be valid by the Company in the Company’s sole and absolute discretion.
The Company will comply with the appropriate provisions of the DMCA in the event a counter notification is received.
Please note that under Section 512(f) of the Copyright Act, any person who knowingly materially misrepresents that material or activity was removed or disabled by mistake or misidentification may be subject to liability.
Repeat Infringers
It is Company’s policy to permanently cancel the privileges and authorizations, in appropriate circumstances, of repeat copyright infringers.
Accommodation of Standard Technical Measures
It is Company policy to accommodate, and not interfere with, standard technical measures it determines are reasonable under the circumstances, i.e., technical measures that are used by copyright owners to identify or protect copyrighted works.
