Docker Nodejs Install
- Option 1: Install an npm package. To install the classic CLI from an npm package, make sure you have downloaded and installed the latest Node.js and npm. Then, run npm install to install the azure-cli package: npm install -g azure-cli On Linux distributions, you might need to use sudo to successfully run the npm command, as follows.
- Install Docker Desktop WSL 2 Tech Preview. Previously, WSL 1 could not run the Docker daemon directly, but that has changed with WSL 2 and led to significant improvements in speed and performance with Docker Desktop for WSL 2. To install and run Docker Desktop WSL 2 Tech Preview: Download the Docker Desktop WSL 2 Tech Preview Installer.
- Prior to 8.7.0 and 6.11.4 the docker images overrode the default npm log level from warn to info.However due to improvements to npm and new Docker patterns (e.g. Multi-stage builds) the working group reached a consensus to revert the log level to npm defaults.
- Jan 19, 2021 To install specific nodejs version, Visit our tutorial Install Specific Nodejs Version with NVM. Step 1 – Add Node.js PPA. Node.js package is available in the LTS release and the current release. It’s your choice to select which version you want to install on the system as per your requirements.
Important

This topic describes how to install the Azure classic CLI. The classic CLI is deprecated and should only be used with the classic deployment model.For all other deployments, use the Azure CLI.
Finally, install Docker: sudo apt install docker-ce Docker should now be installed, the daemon started, and the process enabled to start on boot. Check that it’s running: sudo systemctl status docker The output should be similar to the following, showing that the service is active and running.
Quickly install the Azure classic CLI to use a set of open-source shell-based commands for creating and managing resources in Microsoft Azure. You have several options to install these cross-platform tools on your computer:
- npm package - Run npm (the package manager for JavaScript) to install the Azure classic CLI package on your Linux distribution or OS. Requires node.js and npm.
- Installer - Download an installer for easy installation on macOS or Windows.
- Docker container - Start using the classic CLI in a ready-to-run Docker container. Requires a Docker host.
For more options and background, see the project repository on GitHub.
Once the Azure classic CLI is installed, connect with azure login and run the azure commands from your command-line interface (Bash, Terminal, Command prompt, and so on) to work with your Azure resources.
Option 1: Install an npm package
To install the classic CLI from an npm package, make sure you have downloaded and installed the latest Node.js and npm. Then, run npm install to install the azure-cli package:
On Linux distributions, you might need to use sudo to successfully run the npm command, as follows:
Note
If you need to install or update Node.js and npm on your OS, we recommend that you install Node.js LTS version 4.x or later. If you use an older version, you might get installation errors.
If you prefer, you may also download a tar file from the GitHub releases. Then, install the downloaded npm package as follows (on Linux distributions you might need to use sudo):
Option 2: Use an installer
If you use a Mac or Windows computer, DMG and MSI installers are available from GitHub releases.
Tip
On Windows, you can also download the Web Platform Installer to install the classic CLI. This installer gives you the option to install additional Azure SDK and command-line tools.
Option 3: Use a Docker container
If you have set up your computer as a Docker host, you can run the Azure classic CLI in a Docker container. Run the following command (on Linux distributions you might need to use sudo):
Docker Nodejs Install Centos
Run Azure classic CLI commands
After the classic CLI is installed, run the azure command from your command-line user interface (Bash, Terminal, Command prompt, and so on). For example, to run the help command, type the following:
Note
On some Linux distributions, you may receive an error similar to /usr/bin/env: ‘node’: No such file or directory. This error comes from recent installations of Node.js being installed at /usr/bin/nodejs. To fix it, create a symbolic link to /usr/bin/node by running this command:
To see the version of the Azure classic CLI installed, type the following:
Note
When you first use Azure classic CLI, you see a message asking if you want to allow Microsoft to collect usage information. Participation is voluntary. If you choose to participate, you can stop at any time by running azure telemetry --disable. To enable participation at any time, run azure telemetry --enable.
Update the classic CLI
Microsoft may release updated versions of the Azure classic CLI. Reinstall the classic CLI using the installer for your operating system, or run the latest Docker container. Or, if you have the latest Node.js and npm installed, update by typing the following (on Linux distributions you might need to use sudo).
Enable tab completion
Tab completion of classic CLI commands is supported for Mac and Linux.
To enable it in zsh, run:
To enable it in bash, run:
Next steps
- To learn more about the Azure classic CLI, download source code, report problems, or contribute to the project, visit the GitHub repository for the Azure classic CLI.
A step-by-step guide to help you get started using Docker containers with your Node.js apps.
Prerequisites
This guide assumes that you've already completed the steps to set up your Node.js development environment with WSL 2, including:
- Install Windows 10 Insider Preview build 18932 or later.
- Enable the WSL 2 feature on Windows.
- Install a Linux distribution (Ubuntu 18.04 for our examples). You can check this with:
wsl lsb_release -a. - Ensure your Ubuntu 18.04 distribution is running in WSL 2 mode. (WSL can run distributions in both v1 or v2 mode.) You can check this by opening PowerShell and entering:
wsl -l -v. - Using PowerShell, set Ubuntu 18.04 as your default distribution, with:
wsl -s ubuntu 18.04.
Overview of Docker containers
Docker is a tool used to create, deploy, and run applications using containers. Containers enable developers to package an app with all of the parts it needs (libraries, frameworks, dependencies, etc) and ship it all out as one package. Using a container ensures that the app will run the same regardless of any customized settings or previously installed libraries on the computer running it that could differ from the machine that was used to write and test the app's code. This permits developers to focus on writing code without worrying about the system that code will be run on.
Docker containers are similar to virtual machines, but don't create an entire virtual operating system. Instead, Docker enables the app to use the same Linux kernel as the system that it's running on. This allows the app package to only require parts not already on the host computer, reducing the package size and improving performance.
Continuous availability, using Docker containers with tools like Kubernetes, is another reason for the popularity of containers. This enables multiple versions of your app container to be created at different times. Rather than needing to take down an entire system for updates or maintenance, each container (and it's specific microservices) can be replaced on the fly. You can prepare a new container with all of your updates, set up the container for production, and just point to the new container once it's ready. You can also archive different versions of your app using containers and keep them running as a safety fallback if needed.
Install Docker Desktop WSL 2 Tech Preview
Previously, WSL 1 could not run the Docker daemon directly, but that has changed with WSL 2 and led to significant improvements in speed and performance with Docker Desktop for WSL 2.
To install and run Docker Desktop WSL 2 Tech Preview:
Download the Docker Desktop WSL 2 Tech Preview Installer. (You can reference the installer docs if needed).
Open the Docker installer that you just downloaded. The installation wizard will ask if you want to 'Use Windows containers instead of Linux containers' - leave this unchecked as we will be using the Linux subsystem. Docker will be installed in a managed directory in your default WSL 2 distribution and will include the Docker daemon, CLI, and Compose CLI.
If you don't yet have a Docker ID, you will need to set one up by visiting: https://hub.docker.com/signup. Your ID must be all lowercase alphanumeric characters.
Once installed, start Docker Desktop by selecting the shortcut icon on your desktop or finding it in your Windows Start menu. The Docker icon will appear in the hidden icons menu of your taskbar. Right-click the icon to display the Docker commands menu and select 'WSL 2 Tech Preview'.
Once the tech preview windows opens, select Start to begin running the Docker daemon (background process) in WSL 2. When the WSL 2 docker daemon starts, a docker CLI context is automatically created for it.
To confirm that Docker has been installed and display the version number, open a command line (WSL or PowerShell) and enter:
docker --versionTest that your installation works correctly by running a simple built-in Docker image:
docker run hello-world
Here are a few Docker commands you should know:
- List the commands available in the Docker CLI by entering:
docker - List information for a specific command with:
docker <COMMAND> --help - List the docker images on your machine (which is just the hello-world image at this point), with:
docker image ls --all - List the containers on your machine, with:
docker container ls --all - List your Docker system statistics and resources (CPU & memory) available to you in the WSL 2 context, with:
docker info - Display where docker is currently running, with:
docker context ls
You can see that there are two contexts that Docker is running in -- default (the classic Docker daemon) and wsl (our recommendation using the tech preview). (Also, the ls command is short for list and can be used interchangeably).
Tip
Try building an example Docker image with this tutorial on Docker Hub. Docker Hub also contains many thousands of open-source images that might match the type of app you want to containerize. You can download images, such as this Gatsby.js framework container or this Nuxt.js framework container, and extend it with your own application code. You can search the registry using Docker from your command line or the Docker Hub website.
Install the Docker extension on VS Code
The Docker extension makes it easy to build, manage and deploy containerized applications from Visual Studio Code.
Open the Extensions window (Ctrl+Shift+X) in VS Code and search for Docker.
Select the Microsoft Docker extension and install. You will need to reload VS Code after installing to enable the extension.
By installing the Docker extension on VS Code, you will now be able to bring up a list of Dockerfile commands used in the next section with the shortcut: Ctrl+Space
Learn more about working with Docker in VS Code.
Create a container image with DockerFile
A container image stores your application code, libraries, configuration files, environment variables, and runtime. Using an image ensures that the environment in your container is standardized and contains only what is necessary to build and run your application.
Docker-compose Nodejs Npm Install
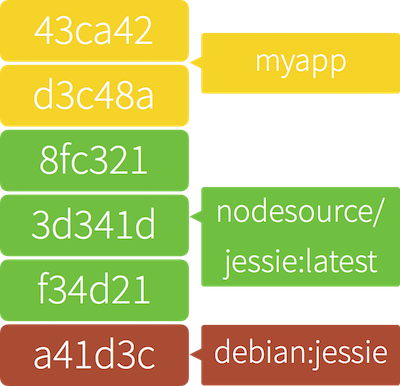
A DockerFile contains the instructions needed to build the new container image. In other words, this file builds the container image that defines your app’s environment so it can be reproduced anywhere.
Let's build a container image using the Next.js app set up in the web frameworks guide.
Open your Next.js app in VS Code (ensuring that the Remote-WSL extension is running as indicated in the bottom-left green tab). Open the WSL terminal integrated in VS Code (View > Terminal) and make sure that the terminal path is pointed to your Next.js project directory (ie.
~/NextProjects/my-next-app$).Create a new file called
Dockerfilein the root of your Next.js project and add the following:To build the docker image, run the following command from the root of your project (but replacing
<your_docker_username>with the username you created on Docker Hub):docker build -t <your_docker_username>/my-nextjs-app .
Note
Docker must be running with the WSL Tech Preview for this command to work. For a reminder of how to start Docker see step #4 of the install section. The -t flag specifies the name of the image to be created, 'my-nextjs-app:v1' in our case. We recommend that you always use a version # on your tag names when creating an image. Be sure to include the period at the end of the command, which specifies the current working directory should be used to find and copy the build files for your Next.js app.
To run this new docker image of your Next.js app in a container, enter the command:
docker run -d -p 3333:3000 <your_docker_username>/my-nextjs-app:v1The
-pflag binds port '3000' (the port that the app is running on inside the container) to local port '3333' on your machine, so you can now point your web browser to http://localhost:3333 and see your server-side rendered Next.js application running as a Docker container image.
Tip
We built our container image using FROM node:12 which references the Node.js version 12 default image stored on Docker Hub. This default Node.js image is based on a Debian/Ubuntu Linux system, there are many different Node.js images to choose from, however, and you may want to consider using something more lightweight or tailored to your needs. Learn more in the Node.js Image Registry on Docker Hub.
Docker Install Nodejs Version
Upload your container image to a repository
A container repository stores your container image in the cloud. Often a container repository will actually contain a collection of related images, such as different versions, that are all available for easy setup and rapid deployment. Typically, you can access images on container repositories via secure HTTPs endpoints, allowing you to pull, push or manage images through any system, hardware or VM instance.
A container registry, on the other hand, stores a collection of repositories as well as indexes, access control rules, and API paths. These can be hosted publicly or privately. Docker Hub is an open-source Docker registry and the default used when running docker push and docker pull commands. It is free for public repos and requires a fee for private repos.
To upload your new container image to a repo hosted on Docker Hub:
Log in to Docker Hub. You will be prompted to enter the username and password you used to create your Docker Hub account during the installation step. To log in to Docker in your terminal, enter:
docker loginTo get a list of the docker container images that you've created on your machine, enter:
docker image ls --allPush your container image up to Docker Hub, creating a new repo for it there, using this command:
docker push <your_docker_username>/my-nextjs-app:v1You can now view your repository on Docker Hub, enter a description, and link your GitHub account (if you want to), by visiting: https://cloud.docker.com/repository/list
You can also view a list of your active Docker containers with:
docker container ls(ordocker ps)You should see that your 'my-nextjs-app:v1' container is active on port 3333 ->3000/tcp. You can also see your 'CONTAINER ID' listed here. To stop running your container, enter the command:
docker stop <container ID>Typically, once a container is stopped, it should also be removed. Removing a container cleans up any resources it leaves behind. Once you remove a container, any changes you made within its image filesystem are permanently lost. You will need to build a new image to represent changes. TO remove your container, use the command:
docker rm <container ID>
Learn more about building a containerized web application with Docker.
Deploy to Azure Container Registry
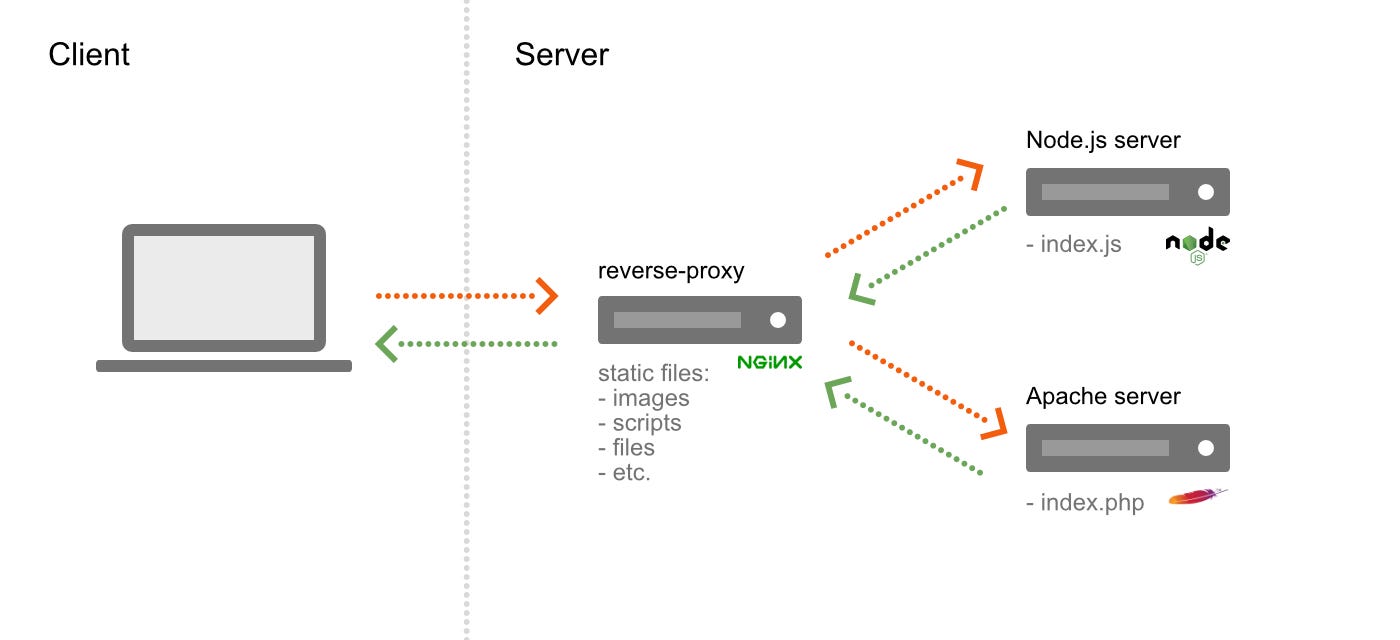
Azure Container Registry (ACR) enables you to store, manage, and keep your container images safe in private, authenticated, repositories. Compatible with standard Docker commands, ACR can handle critical tasks for you like container health monitoring and maintenance, pairing with Kubernetes to create scalable orchestration systems. Build on demand, or fully automate builds with triggers such as source code commits and base image updates. ACR also leverages the vast Azure cloud network to manage network latency, global deployments, and create a seamless native experience for anyone using Azure App Service (for web hosting, mobile back ends, REST APIs), or other Azure cloud services.
Important
You need your own Azure subscription to deploy a container to Azure and you may receive a charge. If you don't already have an Azure subscription, create a free account before you begin.
For help creating an Azure Container Registry and deploy your app container image, see the exercise: Deploy a Docker image to an Azure Container Instance.
Additional resources
- Quickstart: Create a Node.js web app in Azure
- Online course: Administer containers in Azure
- Using VS Code: Working with Docker
- Docker Docs: Docker Desktop WSL 2 Tech Preview
