Email Not Downloaded From Server Iphone
‘I downloaded a couple of videos from my iPhone 8 to Windows 10 PC. But the video files won’t play on Windows Media Player. They are MOV files, visible in the folder, but I get the error – ‘Windows Media Player cannot play the file.’ while trying to play it. How can I resolve this issue of iPhone Videos not playing on Windows PC?’
Close the Office program and now whenever you open a file downloaded from Internet or attached in an email, it’ll open normally instead of Protected View. PS: If the above method doesn’t work for you, click on “ File Block Settings ” tab in Trust Center Settings window and then click on “ Restore Defaults ” button. Oct 06, 2020 By doing so, you’ll delete all mail settings, the email auto complete history (when typing an email address), and all locally downloaded mail. The latter isn’t an issue if all of your mail is stored on Gmail or an Exchange/IMAP server. Your iPhone will be re-registered and may clear up the duplicate text message notification problem. If you experienced this problem with multiple text message notifications on your iPhone, I hope that one of the above solutions worked for you. Please share your experience in the comments section.
Apr 17, 2013 Close the Office program and now whenever you open a file downloaded from Internet or attached in an email, it’ll open normally instead of Protected View. PS: If the above method doesn’t work for you, click on “ File Block Settings ” tab in Trust Center Settings window and then click on “ Restore Defaults ” button.
You usually transfer videos from iPhone to PC and watch them through Windows Media Player. But sometimes, these videos may not play on your Windows computer, although they are playable on iPhone.
There could be many reasons for your iPhone videos not playing on PC after transfer. It could be due to improper transfer, absence of supporting codecs or even corruption of the video file after it was transferred to PC.
Some of the common reasons as to why iPhone videos won’t play on Windows PC are:
- Your media player doesn’t support iPhone videos file format
- PC doesn’t have supporting video codecs
- Improper transfer of video file from iPhone to PC
- Virus infection in your PC
- Video file has turned corrupt
So, how to play iPhone videos on Windows PC?
Below are the methods you should try, if your iPhone videos are not playing on any Windows PC. These methods are applicable for videos transferred from any iPhone or iPad to Windows computers.
Methods to fix iPhone videos won’t play on Windows
Transfer iPhone video files again
Are you sure your iPhone videos were transferred to PC properly? Was there any kind of interruption during transfer of video files such as disconnection or sudden shut down of PC/ iPhone? Any kind of disruption during download or transfer can damage the video file. Try to transfer your videos again on Windows from iPhone.
Unfortunately, if you have deleted the video from iPhone, and you are left with a corrupt video on your Windows PC, then a video repair software is your only way out.
Email Not Downloaded From Server Iphone Settings
Update Windows Media Player
If you are trying to play iPhone videos in Windows Media Player, update the player to ensure it supports the file format of your video. The latest Windows Media Player 12 is available on Windows 10, 8.1, and 7 while Windows Media Player 11 is for Windows XP.
Go to Microsoft’s official download center and get the latest Windows Media Player version based on your Windows version.
Play iPhone video on another media player
If Windows player is not working, play the videos in another media player. You can download VLC Media Player, RealPlayer, KMPlayer, JetVideo Player or any other player for your Windows computer.
Convert to different video format
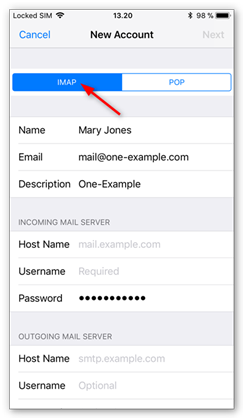
Any video including those from iPhone won’t play, if your system lacks the supporting video codecs. Thus, try by converting your video to a different format for which the PC has the codecs. Use free video converters available online.
Download video codecs for Windows PC
Codecs are necessary to play any video on computer. It compresses or decompresses video files. Media Players use these codecs to play videos.
You can download video codec pack on your PC to avoid unsupported video format issues. If using Windows Media Player, configure it to automatically download codecs or consider downloading a video codec pack from Internet.
Some popular Windows video codec packs are K-Lite Codec Pack, Media Player Video Codec Packs, Shark007X Codec Pack, and X Codec Pack among others.
How to add codecs to Windows Media Player
- In Windows Media Player, go to Tools > Options
- Click the Player tab
- Select checkbox under Automatic updates and click This will automatically install codec enhancements when available.
Use Video Repair software
If the above methods don’t fix the iPhone videos playing issue on Windows, there are chances your video has turned corrupt.
A professional iPhone video repair software such as Stellar Repair for Video can fix corruption in the files making them playable again.
The software can repair all the formats supported by iPhone. You can repair corrupt h264 videos of MOV, AVI, MP4, ASF, WMV, MKV, MPEG and other file types.
Steps to repair corrupt iPhone videos:
- Download Stellar Repair for Video on your PC
- Click on Add file to add the corrupt iPhone video. You can add multiple videos of various formats.
- Select Repair
- Preview and Save the repaired video
Watch the video to know how to repair corrupt iPhone video on Windows PC
Other than a professional video repair tool, you may opt for free VLC Media Player. Your VLC Media Player can repair your corrupt videos as well. Although it fixes minor issues, but still once worth a try.
Steps to repair iPhone videos with VLC media player:
- Open the corrupt video in VLC
- Click to follow Tools >Preference >Input & Codecs
- Go to Damaged or incomplete AVI file
4. Select Always fix in the dropdown
5. Click Save
To Sum Up
Methods like playing iPhone videos in different media player, downloading codec pack or converting the videos to a compatible format have mostly proved fruitful. Using one of the above methods, you can fix this issue of iPhone Videos not playing on Windows PC.
However, if the iPhone video is corrupt, software such as Stellar Repair for Video are the effective solution. You can instantly repair any type of iPhone video on Windows PC. The DIY software can also fix issues such as flickering, stuttering, black screen, missing sound, out-of-sync, or any other problem in your iPhone video.

My Iphone Email Not Downloaded From Server
The software is also available for free trial. Try it here and see your repaired videos.
