Install Docker On Macos
Install Docker Engine. Estimated reading time: 5 minutes. Supported platforms. Docker Engine is available on a variety of Linux platforms, macOS and Windows 10 through Docker Desktop, and as a static binary installation. Find your preferred operating system below.
Estimated reading time: 3 minutes
Docker Desktop for Mac is the Community version of Docker for Mac.You can download Docker Desktop for Mac from Docker Hub.
By downloading Docker Desktop, you agree to the terms of the Docker Software End User License Agreement and the Docker Data Processing Agreement.
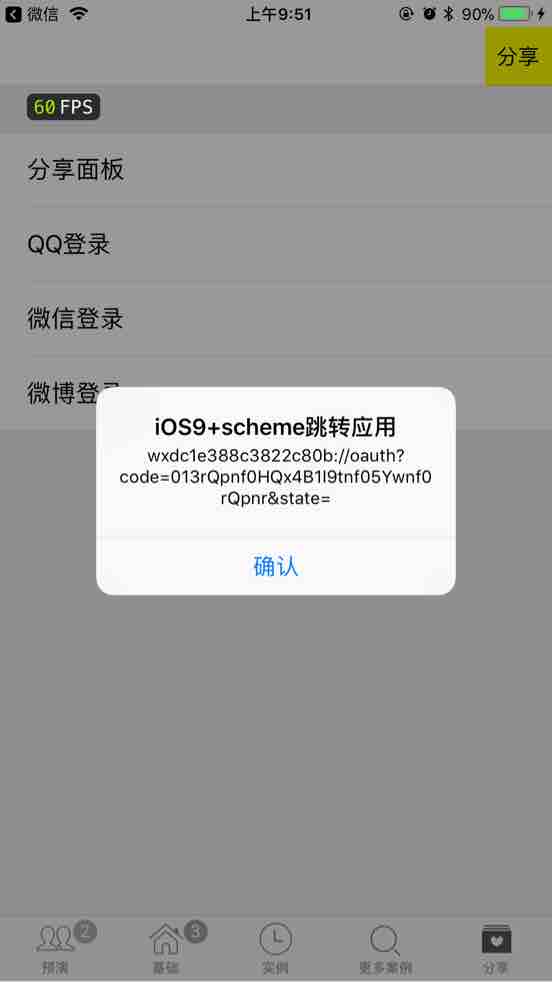
- MacOS troubleshooting. The following relate to troubleshooting on macOS. 'launchctl' failed: exit status 112, Could not find domain for. This message may occur when you try to install GitLab Runner on macOS. Make sure that you manage GitLab Runner service from the GUI Terminal application, not the SSH connection.
- MacOS Docker 安装 使用 Homebrew 安装 macOS 我们可以使用 Homebrew 来安装 Docker。 Homebrew 的 Cask 已经支持 Docker for Mac,因此可以很方便的使用 Homebrew Cask 来进行安装: $ brew install -cask -appdir=/Applications docker Creating Caskroom a.
- If you experience any issues after upgrading your macOS to version 10.15, you must install the latest version of Docker Desktop to be compatible with this version of macOS. Docker supports Docker Desktop on the most recent versions of macOS. That is, the current release of macOS and the previous two releases.
- Docker images for Kibana are available from the Elastic Docker registry. The base image is centos:7. A list of all published Docker images and tags is available at www.docker.elastic.co. The source code is in GitHub. These images contain both free and subscription features. Start a 30-day trial to.
System requirements
Your Mac must meet the following requirements to successfully install Docker Desktop:
macOS must be version 10.14 or newer. That is, Mojave, Catalina, or Big Sur. We recommend upgrading to the latest version of macOS.
If you experience any issues after upgrading your macOS to version 10.15, you must install the latest version of Docker Desktop to be compatible with this version of macOS.
Note
Docker supports Docker Desktop on the most recent versions of macOS. That is, the current release of macOS and the previous two releases. As new major versions of macOS are made generally available, Docker stops supporting the oldest version and supports the newest version of macOS (in addition to the previous two releases). Docker Desktop currently supports macOS Mojave, macOS Catalina, and macOS Big Sur.
At least 4 GB of RAM.
VirtualBox prior to version 4.3.30 must not be installed as it is not compatible with Docker Desktop.
What’s included in the installer
The Docker Desktop installation includes Docker Engine, Docker CLI client, Docker Compose, Notary, Kubernetes, and Credential Helper.
Install and run Docker Desktop on Mac
Double-click
Docker.dmgto open the installer, then drag the Docker icon to the Applications folder.Double-click
Docker.appin the Applications folder to start Docker. (In the example below, the Applications folder is in “grid” view mode.)The Docker menu in the top status bar indicates that Docker Desktop is running, and accessible from a terminal.
If you’ve just installed the app, Docker Desktop launches the onboarding tutorial. The tutorial includes a simple exercise to build an example Docker image, run it as a container, push and save the image to Docker Hub.
Click the Docker menu () to seePreferences and other options.
Select About Docker to verify that you have the latest version.
Congratulations! You are now successfully running Docker Desktop.
If you would like to rerun the tutorial, go to the Docker Desktop menu and select Learn.
Automatic updates
Starting with Docker Desktop 3.0.0, updates to Docker Desktop will be available automatically as delta updates from the previous version.
When an update is available, Docker Desktop automatically downloads it to your machine and displays an icon to indicate the availability of a newer version. All you need to do now is to click Update and restart from the Docker menu. This installs the latest update and restarts Docker Desktop for the changes to take effect.
Uninstall Docker Desktop
To uninstall Docker Desktop from your Mac:
- From the Docker menu, select Troubleshoot and then select Uninstall.
- Click Uninstall to confirm your selection.
Important
Install Docker Toolbox On Macos
Uninstalling Docker Desktop destroys Docker containers, images, volumes, andother Docker related data local to the machine, and removes the files generatedby the application. Refer to the back up and restore datasection to learn how to preserve important data before uninstalling.
Where to go next
- Getting started provides an overview of Docker Desktop on Mac, basic Docker command examples, how to get help or give feedback, and links to other topics about Docker Desktop on Mac.
- Troubleshooting describes common problems, workarounds, howto run and submit diagnostics, and submit issues.
- FAQs provide answers to frequently asked questions.
- Release notes lists component updates, new features, and improvements associated with Docker Desktop releases.
- Get started with Docker provides a general Docker tutorial.
- Back up and restore data provides instructionson backing up and restoring data related to Docker.
- Installing
- macOS troubleshooting
GitLab Runner can be installed and updated on macOS.
Install Docker On Macos X
Installing
There are two methods for installing GitLab Runner on macOS:
- Manual installation. This method is officially supported and recommended by GitLab.
- Homebrew installation. Install with Homebrew as an alternative to manual installation.
Manual installation (official)
Download the binary for your system:
You can download a binary for every available version as described inBleeding Edge - download any other tagged release.
Give it permissions to execute:
The rest of the commands should execute as the user who will run the runners.
- When you build iOS or macOS applications on macOS, use the shell executor.The build and tests run as the identity of the logged-in user, directly on the build host.It does not run in a container. This is less secure than using container executors. For more information, see thesecurity implications documentationfor additional detail on what to keep in mind in this scenario.
Install GitLab Runner as a service and start it:
GitLab Runner is installed and will be run after a system reboot.
Homebrew installation (alternative)
A Homebrew formula is available to install GitLab.
To install GitLab Runner using Homebrew:
Install GitLab Runner.
Install GitLab Runner as a service and start it.
GitLab Runner is installed and running.
Limitations on macOS
Currently, the only proven way for it to work in macOS is by running the service in user-mode.
Since the service will be running only when the user is logged in, you shouldenable auto-login on your macOS machine.
The service will be launched as a LaunchAgent. By using LaunchAgents,the builds will be able to perform UI interactions, making it possible to run andtest in the iOS simulator.
It’s worth noting that macOS also has LaunchDaemons, services runningcompletely in background. LaunchDaemons are run on system startup, but theydon’t have the same access to UI interactions as LaunchAgents. You can try torun the Runner’s service as a LaunchDaemon, but this mode of operation is notcurrently supported.
You can verify that GitLab Runner created the service configuration file afterexecuting the install command, by checking the~/Library/LaunchAgents/gitlab-runner.plist file.
If Homebrew was used to install git, it may have added a /usr/local/etc/gitconfig filecontaining:
This tells Git to cache user credentials in the keychain, which may not be what you wantand can cause fetches to hang. You can remove the line from the system gitconfigwith:
Alternatively, you can just disable credential.helper for the GitLab user:
You can check the status of the credential.helper with:
Manual update
Stop the service:
Download the binary to replace the GitLab Runner executable:
You can download a binary for every available version as described inBleeding Edge - download any other tagged release.
Give it permissions to execute:
Start the service:
Make sure that you read the FAQ section which describessome of the most common problems with GitLab Runner.
Upgrade the service file
In order to upgrade the LaunchAgent configuration, you need to uninstall andinstall the service:
Using codesign with the GitLab Runner Service
If you installed gitlab-runner on macOS with homebrew and your build callscodesign, you may need to set <key>SessionCreate</key><true/> to haveaccess to the user keychains. In the following example we run the builds as the gitlabuser and want access to the signing certificates installed by that user for codesigning:
macOS troubleshooting
The following relate to troubleshooting on macOS.
'launchctl' failed: exit status 112, Could not find domain for
This message may occur when you try to install GitLab Runner on macOS. Make surethat you manage GitLab Runner service from the GUI Terminal application, notthe SSH connection.
Failed to authorize rights (0x1) with status: -60007.
If GitLab Runner is stuck on the above message when using macOS, there are twocauses to why this happens:
Make sure that your user can perform UI interactions:
The first command enables access to developer tools for your user.The second command allows the user who is member of the developer group todo UI interactions, e.g., run the iOS simulator.
Make sure that your GitLab Runner service doesn’t use
SessionCreate = true.Previously, when running GitLab Runner as a service, we were creatingLaunchAgentswithSessionCreate. At that point (Mavericks), this wasthe only solution to make Code Signing work. That changed recently withOS X El Capitan which introduced a lot of new security features thataltered this behavior.Since GitLab Runner 1.1, when creating aLaunchAgent, we don’t setSessionCreate. However, in order to upgrade, you need to manuallyreinstall theLaunchAgentscript:Then you can verify that
~/Library/LaunchAgents/gitlab-runner.plisthasSessionCreateset tofalse.
fatal: unable to access 'https://path:3000/user/repo.git/': Failed to connect to path port 3000: Operation timed out error in the job
If one of the jobs fails with this error, make sure the runner can connect to your GitLab instance. The connection could be blocked by things like:
- firewalls
- proxies
- permissions
- routing configurations
Help & feedback
Docs
Edit this pageto fix an error or add an improvement in a merge request.Create an issueto suggest an improvement to this page.
Show and post commentsto review and give feedback about this page.
Product
Create an issueif there's something you don't like about this feature.Propose functionalityby submitting a feature request.
Join First Lookto help shape new features.
Feature availability and product trials
View pricingto see all GitLab tiers and features, or to upgrade.Try GitLab for freewith access to all features for 30 days.
Get Help
If you didn't find what you were looking for,search the docs.
If you want help with something specific and could use community support,post on the GitLab forum.
For problems setting up or using this feature (depending on your GitLabsubscription).
