Apple Configurator High Sierra Download
macOS Catalina updates improve the stability, performance, or compatibility of your Mac and are recommended for all Catalina users. To get these updates, choose System Preferences from the Apple menu , then click Software Update. Learn more about updating the software on your Mac.
For details about the security content of these updates, see Apple Security Updates.
- macOS 10.15
Sierra; Download the operating system officially is always ideal, and this will allow you to download the absolute latest version of High Sierra. You’ll need to have your Apple ID ready, and once you do, navigate to the Mac App Store. This build consists of an HP 27' monitor, Dell Optiplex 7010 running macOS High Sierra along with an Apple keyboard and trackpad. Total cost was well under $350 for the whole system. Sure beats paying $1799 or more for a new iMac that is sealed up and extremely difficult to upgrade. Apple Configurator 2 version 2.13.2 will automatically download needed IPSW file just like it can for iOS. Let’s say that you want to download the IPSW so you can restore multiple times for testing, you can get it from my database below. ThinkPad X220 macOS High Sierra 10.13 Installation Guide. Follow these steps to perform a clean installation of macOS 10.13 High Sierra on your ThinkPad X220 or X220 Tablet with an Intel Core i3, i5 or i7 CPU. Most macOS 10.13 High Sierra features are fully functional on the ThinkPad X220.
macOS Catalina 10.15.7
macOS Catalina 10.15.7 provides important security updates and bug fixes for your Mac.
- Resolves an issue where macOS would not automatically connect to Wi-Fi networks
- Fixes an issue that could prevent files syncing through iCloud Drive
- Addresses a graphic issue that may occur on iMac (Retina 5K, 27-inch, 2020) with Radeon Pro 5700 XT
Some features may not be available for all regions, or on all Apple devices.
macOS Catalina 10.15.6
macOS Catalina 10.15.6 introduces local news in your Today feed in Apple News and improves the security and reliability of your Mac.
Apple News
- Local news in your Today feed provides extensive coverage of San Francisco, the Bay Area, Los Angeles, Houston, and New York City
- More stories available from local news providers with a subscription to Apple News+
- Your daily newsletter from Apple News can now be personalized with stories that reflect your interests
This update also includes bug fixes and other improvements.
- Adds a new option to optimize video streaming on HDR-compatible Mac notebooks for improved battery life
- Fixes an issue where the computer name may change after installing a software update
- Resolves an issue where certain USB mouse and trackpads may lose connection
Enterprise content:
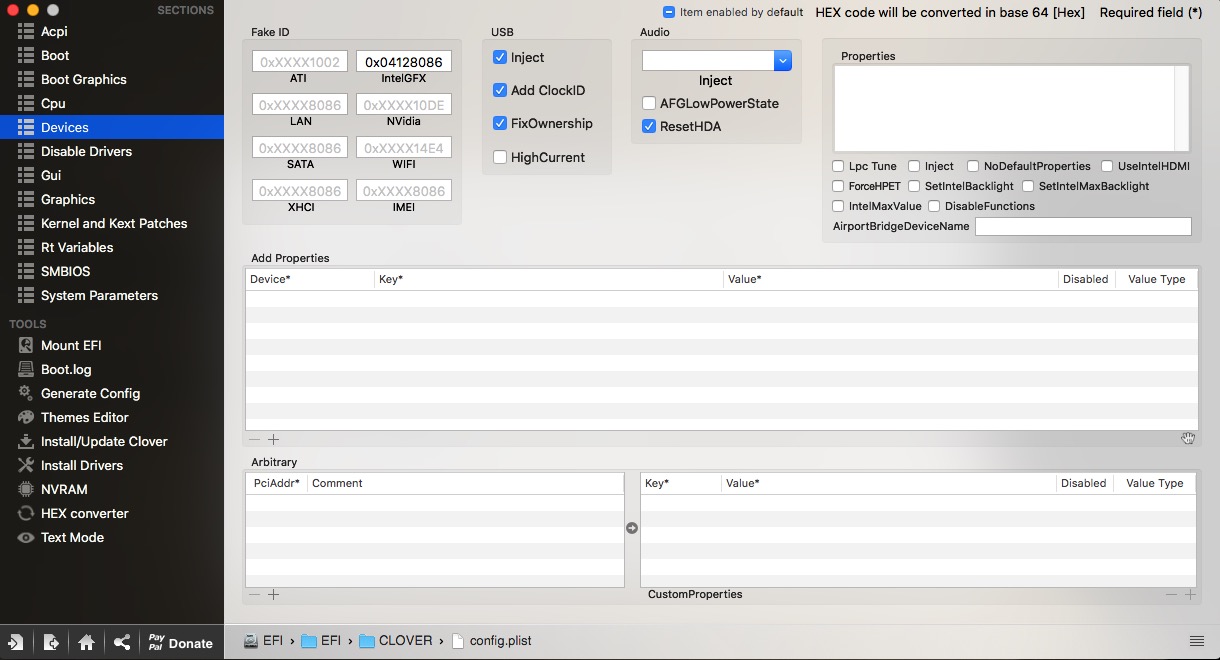
- When using the built-in keyboard with a non-U.S. keyboard layout on some Mac models, passwords with certain characters are no longer rejected at the Mac login window
- Allows command-line tools that don't use CFNetwork, such as
curl(1), to continue connecting to TLS servers that use certificates issued by the recently expired AddTrust External CA Root - Major new releases of macOS can be hidden when using the
softwareupdate(8)command with the--ignoreflag, if the Mac is enrolled in Apple School Manager, Apple Business Manager, or a user-approved MDM.
This change also affects macOS Mojave and macOS High Sierra after installing Security Update 2020-004.
Some features may not be available for all regions, or on all Apple devices.
macOS Catalina 10.15.5
macOS Catalina 10.15.5 introduces battery health management in the Energy Saver settings for notebooks, a new option to disable automatic prominence in Group FaceTime calls, and controls to fine-tune the built-in calibration of your Pro Display XDR. The update also improves the stability, reliability, and security of your Mac.
Battery Health Management
- Battery health management to help maximize battery lifespan for Mac notebooks
- Energy Saver preference pane now displays battery condition and recommends if the battery needs to be serviced
- Option to disable battery health management
For more information, please visit https://support.apple.com/kb/HT211094
FaceTime Prominence Preference
- New option to control automatic prominence on Group FaceTime calls, so video tiles do not change size when a participant speaks
Calibration Fine-Tuning for Pro Display XDR
- Controls to fine-tune the built-in calibration of your Pro Display XDR by adjusting the white point and luminance for a precise match to
your own display-calibration target
This update also includes bug fixes and other improvements:
- Fixes an issue that may prevent Reminders from sending notifications for recurring reminders
- Addresses an issue that may prevent password entry on the login screen
- Fixes an issue where System Preferences would continue to show a notification badge even after installing an update
- Resolves an issue where the built-in camera may not be detected when trying to use it after using a video conferencing app
- Addresses an issue for Mac computers with the Apple T2 Security Chip where internal speakers may not appear as a sound output device in Sound preferences
- Fixes a stability issue with uploading and downloading media files from iCloud Photo Library while your Mac is asleep
- Resolves a stability issue when transferring large amounts of data to RAID volumes
- Fixes an issue where the Reduced Motion Accessibility preference did not reduce the speed of animations in a Group FaceTime call
Enterprise content:
- Improves performance on certain Mac models when enabling hardware acceleration in GPU-intensive apps such as those used for video conferencing
- Addresses an issue where Microsoft Exchange accounts were unable to sign in during account setup when using Conditional Access
- Apple Push Notification Service traffic now uses a web proxy when specified in a PAC file via the Proxies payload
- Resolves an issue that prevented some displays connected to MacBook Pro (16-inch, 2019) from waking from sleep when the Mac wakes
- Major new releases of macOS are no longer hidden when using the
softwareupdate(8)command with the--ignoreflag
This change also affects macOS Mojave and macOS High Sierra after installing Security Update 2020-003.
macOS Catalina 10.15.4
macOS Catalina 10.15.4 introduces iCloud Drive folder sharing, Screen Time communication limits, Apple Music time-synced lyrics view, and more. The update also improves the stability, reliability, and security of your Mac.
Finder
- iCloud Drive folder sharing from Finder
- Controls to limit access only to people you explicitly invite, or to grant access to anyone with the folder link
- Permissions to choose who can make changes and upload files, and who can only view and download files
Screen Time
- Communication limits for controlling who your children can communicate with and be contacted by throughout the day and during downtime
- Playback control of music videos for your children
Music
- Time-synced lyrics view for Apple Music, including the ability to jump to your favorite part of a song by clicking a line in lyrics view
Safari
- Option to import Chrome passwords into your iCloud Keychain for easy AutoFill of your passwords in Safari and across all your devices
- Controls for duplicating a tab and for closing all tabs to the right of the current tab
- HDR playback support on compatible computers for Netflix content
App Store with Apple Arcade
- Universal Purchase support enables the use of a singular purchase of a participating app across iPhone, iPod touch, iPad, Mac, and Apple TV
Pro Display XDR
- Customized reference modes that you can tailor to specific workflow needs by selecting from several color gamut, white point, luminance, and transfer function options
Accessibility
- Head pointer preference for moving a cursor on the screen based on the precise movements of your head
This update also includes bug fixes and other improvements:
- High Dynamic Range output to HDR10-compatible third-party displays and TVs connected with DisplayPort or HDMI
- OAuth authentication support with Outlook.com accounts for improved security
- CalDav migration support when upgrading to iCloud reminders on a secondary device
- Addresses an issue where text copied between apps may appear invisible when Dark Mode is active
- Resolves an issue in Safari where a CAPTCHA tile may display incorrectly
- Fixes an issue where you may receive notifications for updated or completed reminders
- Fixes an issue with screen brightness for the LG UltraFine 5K display after waking from sleep
Enterprise content:
- Apple Push Notification Service traffic now uses a web proxy when specified in a PAC file
- Resolves an issue where updating the login keychain password after resetting a user password would cause a new keychain to be created
- After enabling ”Search directory services for certificates” in Keychain Access preferences, searching by email address in Keychain Access or Mail now locates a user certificate stored in directory services
- When setting the DisableFDEAutoLogin key in com.apple.loginwindow, you can now sync your FileVault password with the Active Directory user password after updating the user password
- Reinstates the ability to update or restore iOS, iPadOS, or tvOS devices by dragging .ipsw files to the device in an Apple Configurator 2 window
- Addresses an issue where sending the EraseDevice MDM command might not cause the device to be erased
- When logging in as an Active Directory user after using deferred FileVault enablement, the user is now prompted for their password to enable FileVault
Some features may not be available for all regions, or on all Apple devices.
macOS Catalina 10.15.3
The macOS Catalina 10.15.3 update improves the stability, reliability, and security of your Mac, and is recommended for all users.
- Optimizes gamma handling of low gray levels on Pro Display XDR for SDR workflows when using macOS
- Improves multi-stream video editing performance for HEVC and H.264-encoded 4K video on the MacBook Pro (16-inch, 2019)
macOS Catalina 10.15.2
The macOS Catalina 10.15.2 update improves the stability, reliability and performance of your Mac and is recommended for all users.
This update adds the following features:
Apple News
- New layout for Apple News+ stories from The Wall Street Journal and other leading newspapers
Stocks
- Get links to related stories or more stories from the same publication at the end of an article
- “Breaking” and “Developing” labels for Top Stories
- Stories from Apple News are now available in Canada in English and French
This update includes the following bug fixes:
Music
- Restores the column browser view for managing the music library
- Resolves an issue that may prevent album artwork from appearing
- Fixes an issue that may reset music equalizer settings during playback
iTunes Remote
- Adds support for using an iPhone or iPad to remotely control the Music and TV apps on a Mac
Photos
- Resolves an issue that may cause some AVI and MP4 files to appear as unsupported
- Fixes an issue that prevents newly created folders from appearing in Albums view
- Addresses an issue where manually sorted images in an album may be printed or exported out of order
- Fixes an issue that prevents the zoom-to-crop tool from working in a print preview
- Addresses an issue that may cause Mail preferences to open with a blank window
- Resolves an issue that may prevent using undo from retrieving deleted mail
Other
- Improves the reliability of syncing books and audiobooks to your iPad or iPhone through the Finder
- Fixes an issue where reminders may be out of order in the Today smart list in the Reminders app
- Resolves an issue that may cause slow typing performance in the Notes app
Enterprise content
- Fixes an issue where the user password might not be accepted at the login window after upgrading a Mac with an Apple T2 Security Chip to macOS Catalina
- Improves compatibility with video conferencing apps on MacBook Pro models introduced in 2018
- Users logged in as a standard user can now install apps from the App Store
macOS Catalina 10.15.1
The macOS Catalina 10.15.1 update includes updated and additional emoji, support for AirPods Pro, HomeKit Secure Video, HomeKit-enabled routers, and new Siri privacy settings, as well as bug fixes and improvements.
Emoji
- Over 70 new or updated emoji, including animals, food, activities, new accessibility emoji, gender-neutral emoji, and skin tones selection for couple emoji
AirPods support
- AirPods Pro support
Home app
- HomeKit Secure Video enables you to privately capture, store, and view encrypted video from your security cameras and features people, animal, and vehicle detection
- HomeKit enabled routers let you control how your HomeKit accessories communicate over the internet or in your home
- Adds support for AirPlay 2-enabled speakers in scenes and automations
Siri
- Privacy settings to control whether or not to help improve Siri and Dictation by allowing Apple to store audio of your Siri and Dictation interactions
- Option to delete your Siri and Dictation history from Siri Settings
This update also includes the following bug fixes and improvements:
- Restores the ability to view file names in the All Photos view in Photos
- Restores the ability to filter by favorites, photos, videos, edited, and keywords in Days view in Photos
- Fixes an issue where Messages would only send a single notification when the option to repeat alerts was enabled
- Resolves an issue that caused Contacts to launch to the previously opened contact instead of the contact list
- Adds a two-finger swipe gesture for back navigation in Apple News
- Resolves issues that may occur in the Music app when displaying playlists inside folders and newly added songs in the Songs list
- Improves reliability of migrating iTunes library databases into the Music, Podcasts, and TV apps
- Fixes an issue where downloaded titles were not visible in the Downloads folder in the TV app
Enterprise content
- When using the built-in keyboard with a non-U.S. keyboard layout, passwords with certain characters are no longer rejected at the Mac login window
- When sign in with Apple ID is not allowed by a configuration profile, the Sign In button in System Preferences is now dimmed
macOS Catalina 10.15
Want to install High Sierra on a Hackintosh and have no idea how to even get started? Well, sit down with a cup of coffee and read through our guide. We’ll walk you through a fresh install of the macOS, High Sierra operating system afterwards.
You’ll need a few things before going through this guide on top of a computer that can obviously be made into a Hackintosh.
Download Apple Configurator 2 For High Sierra
New to hackintosh, learn more in our what is a hackintosh? guide.
Software and Tools You’ll Need to Get Started
Before we get started, you’ll need to sign up for tonymacx86. You need to have an account so that you can download some of the software and tools that you’ll need to get started. Primarily, you’ll be looking at UniBeast and MultiBeast.
We cover UniBeast really well, so I suggest looking through our UniBeast Guide , too.
You may also want to:
- Download macOS High Sierra (more on that below)
- (Optional) Download Clover Configurator
If you look through other guides, they almost always recommend creating a complete backup of your existing operating system. I recommend the same, or opt to install the operating system on a hard drive that is empty already.
Why Do You Need UniBeast?
I’m not going to go into all of the details on why you’ll need UniBeast or any other tools mentioned, but it will help create the bootable installer needed for your desired version of macOS.
Download macOS High Sierra to Get Started
You’ll need to have macOS High Sierra to get started with your install, and what’s nice is that this operating system is available for anyone that has an install of:
- Lion
- Snow Leopard
- Mountain Lion
- Mavericks
- El Capitan
- Yosemite
- Sierra
Download the operating system officially is always ideal, and this will allow you to download the absolute latest version of High Sierra. You’ll need to have your Apple ID ready, and once you do, navigate to the Mac App Store.
You’ll want to search for macOS High Sierra and download it.
Now, you’ll need to note that the download will appear in /Applications, and the name will be “Install macOS High Sierra.” Remember this because you’ll need to be able to copy this over to a USB drive. I recommend 16 GB or higher for your USB drive so that you can be sure there’s more than enough space available.
Setting up Your USB Drive
Now we must create a bootable USB drive. This is the drive that you’ll be using to force the install of the operating system at boot. Don’t worry too much because this is a rather simple process, and you just need to follow the directions to make sure everything runs smoothly.
You’ll want to insert your USB drive into your system and follow these few steps:
- Open Disk Utility, found at /Applications/Utilities/
- Highlight your USB drive (left side of the screen)
- Tap Erase
A prompt will appear, and It’s important that you add in all of these fields properly. You can rename things later if you like, but the settings should be:
- Name: USB
- Format: Mac OS Extended (Journaled)
Now, click on Erase then hit Done.
You’ve now cleared off your USB drive and successfully.
It’s now time to use UniBeast to create a bootable version of High Sierra. You should have downloaded it already, so run UniBeast and work through these steps to get started:
- Press Continue a bunch of times and Agree
- When you reach the Destination Select option, choose USB
- Select High Sierra when you’re on the Select OS Installation screen
- Continue to the Bootloader Options
- Choose Legacy Boot or UEFI Boot Made, which is recommended.
Note: Some systems will require the Legacy Boot, and this would be 5/6 Series CustoMac and all systems that have BIOS. You’ll want to do some research on your own to see if your motherboard will support UEFI Boot Mode because it is the desired option.
You’ll then want to go through with the rest of the options, which includes an optional graphics configuration. I recommend choosing the appropriate setting here, as it will make the rest of the installation easier.
You’ll need to verify all of the settings before entering your password and clicking on Install.
Download MultiBeast if you haven’t already and drag it to your completed USB drive. Clover will allow for more customization if needed, but for now, MultiBeast should work just fine.
Choosing All of the Right BIOS Settings
You’ll need to spend some time in your BIOS settings getting everything just right. Options will be different for AMI UEFI BIOS, but when dealing with other systems, you’ll also have to adjust your setup.
You can do this by:
- Holding Delete while the system boots up
- Load the Optimized Defaults
- Disable VT-d if the CPU supports it
- Disable CFG-Lock if available
- Disable Secure Boot Mode if available
- Disable IO Serial Port if available
- Disabled USB 3.0 for 6 series or x58 systems
- Set your OS type to Other OS
- Enable XHCI Handoff
You’re almost ready to install macOS High Sierra. You just need to start your computer with the USB inserted. When it’s starting up, you’ll want to hit one of the following buttons to be able to choose which device you want to boot:
- F8 – ASUS
- F11 – ASrock
- F12 – Gigabyte
Choose USB and then you should find yourself at the Clover boot screen. When you reach this screen, you’ll want to choose the Boot OS Install from Install macOS High Sierra.
Choose your desired language when at the installer.
Now, the destination drive where the new install will take place will need to be erased and formatted. This will wipe out the entirety of the drive, and this means all of your files and documents will be lost.
You’ll notice a top menu bar, and it’s this bar where you’ll be navigating to so that you can erase and format your drive. Choose Utilities and then open up your Disk Utility. You’ll need to be able to choose your target drive from the left column. This will be the drive that you want to install High Sierra on.
Now, follow these steps:
- Click Erase
- Put High Sierra for the Name
- Choose Mac OS Extended (Journaled) as the format
- Click Erase one last time
The installer will eventually ask you where you want to install, and you’ll now choose the name High Sierra. This will allow you to go through the entire install where the computer will be restarted on its own.
Use MultiBeast to Start Setting Things Up Properly
MultiBeast, which you should have copied to your USB drive earlier, is now going to help us get everything up and running. You’ve successfully created a copy of High Sierra and put it on the drive, but you’ll need to load it from your USB drive the same way that you did previously.
What you’ll want to do is boot from High Sierra.
Apple Configurator 2 High Sierra Download
Complete the setup and then open up MultiBeast so that we can get a few key features up and running:
- Audio
- Graphics
- Network
Click Quick Start within MultiBeast and then choose the type of boot mode preferred. The ideal situation is to choose UEFI Boot Mode, but you may need to choose Legacy Boot on older systems.
You’ll then be taken into the audio and network options for your system.
Every system is different, so I won’t be able to tell you exactly what settings you’ll want to choose here. You’ll need to determine which audio and network settings are right for you, and once done, click Customize.
The customize section allows for further options to be chosen in MultiBeast.
You’ll then be able to print and save your backup configuration. If for some reason your new options make the operating system unstable, this backup of your configuration will help save you from a lot of issues.
Click Build and then Install.
There’s a chance that your graphics card may have issues, and in this case, you’re going to need to search around for alternative drivers. Reboot your system and cross your fingers.
Apple Configurator High Sierra Download Torrent
When the system does finally restart, you should be in your new High Sierra environment. This is if you’ve done everything properly. There’s a chance that something happened along the way, and if this is the case, you’ll want to seek help from users on forums that may have had the same issues.
Plan to sit down and hack your way through various settings until you have your system up and running as close to 100% as possible.
Sierra Download
Related posts:
