Download Xcode For Mac Os High Sierra 10.13
Increased security
- Download Xcode For Macos High Sierra 10.13.6
- Download Xcode For Mac Os High Sierra 10.1310 13 Download
High Sierra is an update of MacOS which focuses mostly on back-end developments and a higher level of user security. As such, this operating system lays a foundation for future upgrades.
Stay safe
In essence, High Sierra took what was good with Sierra and developed it into a more comprehensive software.
High Sierra emphasizes the already-existing benefits of MacOS previous system, Sierra. There are few bells and whistles, but the changes are noticeable and positive. The Apple file system is the most significant feature it brought. It enables the storage and encryption of a large number of files. Thus, it boosts performance and helps manage device memory issues.
Apple also introduced new formats for video and photos in this version. These formats compress data - that’s a benefit as files can get huge with ever-rising resolutions. They added support for virtual reality headsets as well.
Besides that, when it comes to Safari, Mac search engine, there are some notable improvements with the update. The users can now control annoying auto-play videos, prevent tracking, and more. There are also notification controls, and you will experience a boost in performance, too.
The most noticeable changes took place in Apple’s Photo App, though. It went through a total revamp both visually in its interface and terms of tools and functions available. Many other discreet changes happened all over the system.
This guide is geared towards MacOS 10.13 High Sierra, 10.12 Sierra, OS X 10.11 El Capitan, OS X 10.10 Yosemite, and Mac OS X 10.9, and newer releases. Mac users running prior versions of OS X can continue to directly install Command Line Tools and gcc (without Xcode) through a package installer available through the Apple Developer website as.
- MacOS Big Sur elevates the most advanced desktop operating system in the world to a new level of power and beauty. Experience Mac to the fullest with a refined new design. Enjoy the biggest Safari update ever. Discover new features for Maps and Messages. And get even more transparency around your privacy.
- The App Store is a safe and trusted place for customers to discover and download apps, and a great opportunity for developers. The App Store Review Guideline changes and clarifications support new features in upcoming OS releases, better protect customers, and help your apps go through the review process as smoothly as possible.
- Select macOS 10.13 High Sierra (64-bit) or MacOS 64-Bit from the “Version” drop-down. If you don’t see any 64-bit options, you must enable VT-x or “virtualization” in your BIOS settings. See Change Computer BIOS Settings to learn how to access the BIOS.
Where can you run this program?
If you’re running Sierra on your Mac, you will be able to run this one as well.
Is there a better alternative?
Yes. Mojave, the newest version of MacOS, brought even more improved features to the table. However, if you can’t run it on your device, this is the second best.
Our take
High Sierra is not the shiniest upgrade Apple brought, but it’s one that sets the stage for new upgrades to come. Even out of that context, it’s a great operating system.
Should you download it?
Yes, if your device can support it. The new options and better security settings are worth getting.
Highs
- Improved storage
- Smaller image and video sizes
- Handy Safari updates
- Upgraded security
Lows
- Apps require updates for compatibility
- Siri produces questionable results
macOS High Sierrafor Mac
10.13
Xcode is the Mac app that developers use to create apps for Apple’s platforms, like iOS. In this tutorial, you’ll learn how you can download and install Xcode on your Mac.
Here’s what we’ll get into:
- 3 approaches to download and install Xcode on your Mac
- Tips and tricks to keep your Xcode up-to-date
- How to install Xcode betas on your Mac
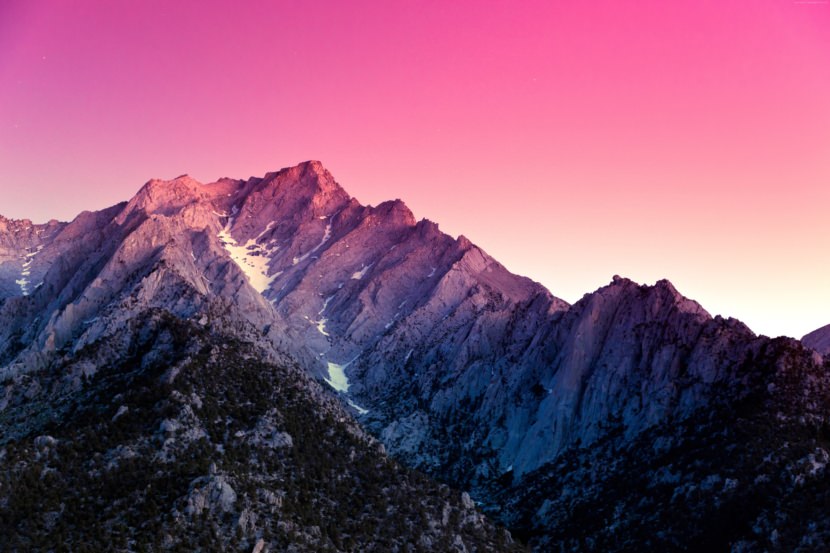
Ready? Let’s go.
Xcode can only be installed on a Mac. Want to build apps with a PC? Check out your alternatives here.
How To Download Xcode for macOS
How do you download Xcode for macOS? You’ve got a few options:
- Get Xcode via the Mac App Store
- Download Xcode via developer.apple.com/downloads
- Install through Mac App Store CLI (see below)
Let’s walk through the approaches you can use to download and install Xcode on your Mac, and their advantages. We’ll start with the Mac App Store, because that’s the simplest option.
Here’s how you can download and install via the Mac App Store:
- Make sure you’re logged into macOS with your Apple ID
- Open the Mac App Store app
- Search for “xcode” in the search field, at the top-left
- Click on the Xcode app item that appears
- Click on the Get or Install buttom at the top-right to download and install Xcode

There are a few things you should know, though. Xcode is a huge app, about 7 gigabyte (GB) in size. You’ll need about 15 GB of free space on your Mac to install Xcode this way.
Installing via the App Store is simple, easy and seamless. Unfortunately, issues with downloading, like a lost connection, etc., usually means you’ll have to reattempt the download.
Author’s Note: Installing Xcode via the App Store never maxes out my download speed — not even close. On a 500 Mbps fiber line, it regularly drops down to 200 KB/s.
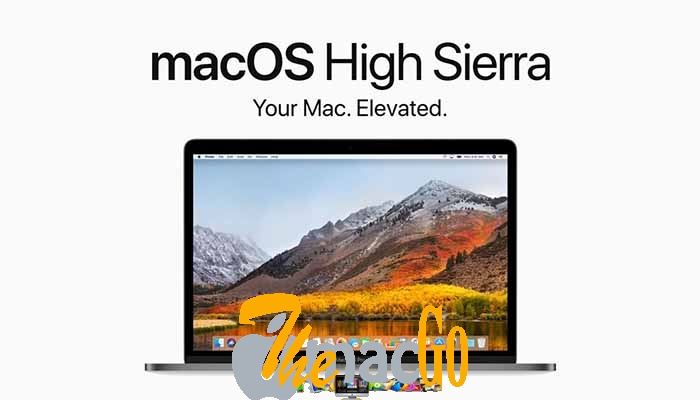
Learn how to build iOS apps
Download Xcode For Macos High Sierra 10.13.6
Get started with iOS 14 and Swift 5
Sign up for my iOS development course, and learn how to build great iOS 14 apps with Swift 5 and Xcode 12.
Installing Xcode on Mac
Installing Xcode via the Mac App Store is as simple as clicking Install. However, there’s an approach that gives you more control: developer.apple.com/download.
Here’s how that works:
- Go to developer.apple.com/download and log in with your Apple ID
- Click on More in the top-right of the page, next to Beta and Release
- In the search field on the left, type “xcode” and press Enter
- Locate and click the appropriate version of Xcode in the list
- In the panel slides out, click the
.xipfilename, i.e. Xcode 12.xip and save/download that file onto your Mac
This will download a .xip file, which includes Xcode. The download size is currently about 7 gigabyte (GB). You’ll need at least twice that size of free storage on your Mac to install Xcode with this approach. Downloading Xcode this way is often faster than through the Mac App Store.
Once you’ve downloaded Xcode, open and unzip the .xip file. This may take a while. You can then drag-and-drop the Xcode.app file to your ~/Applications folder. Finally, start the Xcode app. You’ll be greeted with the following prompt:
Click Install in this prompt. Xcode will now attempt to install the Xcode Command Line Tools on your Mac. They are CLI tools used to compile apps with Xcode, among other things. You often need these tools to work with other programming languages on Mac, as well.
A disadvantage of manually installing Xcode through the Developer portal is that Xcode won’t automatically update. This isn’t necessarily a bad thing, however, because you can use this approach to install multiple versions of Xcode side-by-side. This is helpful for debugging or trying out beta versions of Xcode (see below).
There’s another, more hidden benefit. Installing Xcode through the Mac App Store limits you to the most recent version of Xcode. If your version of macOS or Mac OS X doesn’t support the latest version of Xcode, you can usually install older versions via developer.apple.com!
You can pinpoint the latest version of Xcode that your Mac supports by cross-referencing a few tables on Wikipedia. First, figure out what macOS version you have. Then, go to the Xcode wiki, and find your version of macOS in the min macOS version to run column between Xcode 9.x and 12.x. The version of Xcode you can run is in the row above the one you found. For example, the latest version of Xcode you can run on macOS 10.13.6 (High Sierra) is Xcode 10.1. Keep in mind that running an older version of Xcode often limits for which iOS, Swift and SwiftUI versions you can build.
Updating Xcode to The Latest Version
How do you keep your Xcode up-to-date? Apple regularly releases new versions of Xcode. They typically include bug fixes and performance improvements, as well as new Xcode features, like the minimap.
More importantly, new Xcode versions include new versions of the iOS SDKs, Swift and SwiftUI. You can only use these new technologies with the latest versions of Xcode.
You can update your Xcode to the latest versions like this:
- If you’ve installed Xcode via the App Store, updates happen automatically, or you can manually initiate an update in the Updates tab of the app
- If you’ve manually installed Xcode via developer.apple.com, you’ll also need to manually install the newer version; updates aren’t automatic
How do you know if Xcode has a new version?
- You get a notification on your Mac (if installed via App Store)
- Keep an eye on developer.apple.com/news/releases (official)
- Check out xcodereleases.com
- Follow @XcodeReleases on Twitter
By the way, there’s a 3rd way to download and install Xcode on your Mac. It’s called mas-cli, and it’s essentially a Command Line Interface (CLI) wrapper for the Mac App Store. It uses the App Store – from the command line… Nice!
You can install mas-cli via Homebrew, a package manager for Mac. Installing mas-cli via Homebrew happens like this:
You can then list apps installed through the App Store on your Mac, with:
You can then search for Xcode like this:
Then, copy the numerical code you see on screen to install Xcode:

You can find outdated apps with mas outdated. You can then upgrade all outdated apps with mas upgrade, or selectively update Xcode by its identifier:
Awesome!
Author’s Note: As I understand it, you’ll need to have installed an app via the App Store before you can install it again with mas-cli.
Download Xcode For Mac Os High Sierra 10.1310 13 Download
Getting Xcode Beta Versions
Apple regularly releases beta versions of upcoming software, like iOS, macOS and Xcode. This enables developers to try out new features before they become available to the general public, and provide feedback and bug reports back to Apple.
How can you download and install Xcode’s beta versions? Here’s how:
- Go to developer.apple.com/download and log in with your Apple ID
- Choose one of the following:
- Click Beta in the top-right:
- Select Applications
- Locate the featured Xcode beta you need
- Click Download
- Click More in the top-right
- Use the search field to find “xcode”
- Locate the Xcode beta you need
- Expand the panel by clicking on it
- Click the
.xipto download
- Click Beta in the top-right:
- Once you’ve got a
.xip, unzip it, copy the.appto your~/Applicationsfolder, and start the Xcode app.
As we’ve discussed before, you can install multiple versions of Xcode side-by-side with this approach. You can, for example, have the regular Xcode installed via the App Store, and install a beta version of Xcode next to it.
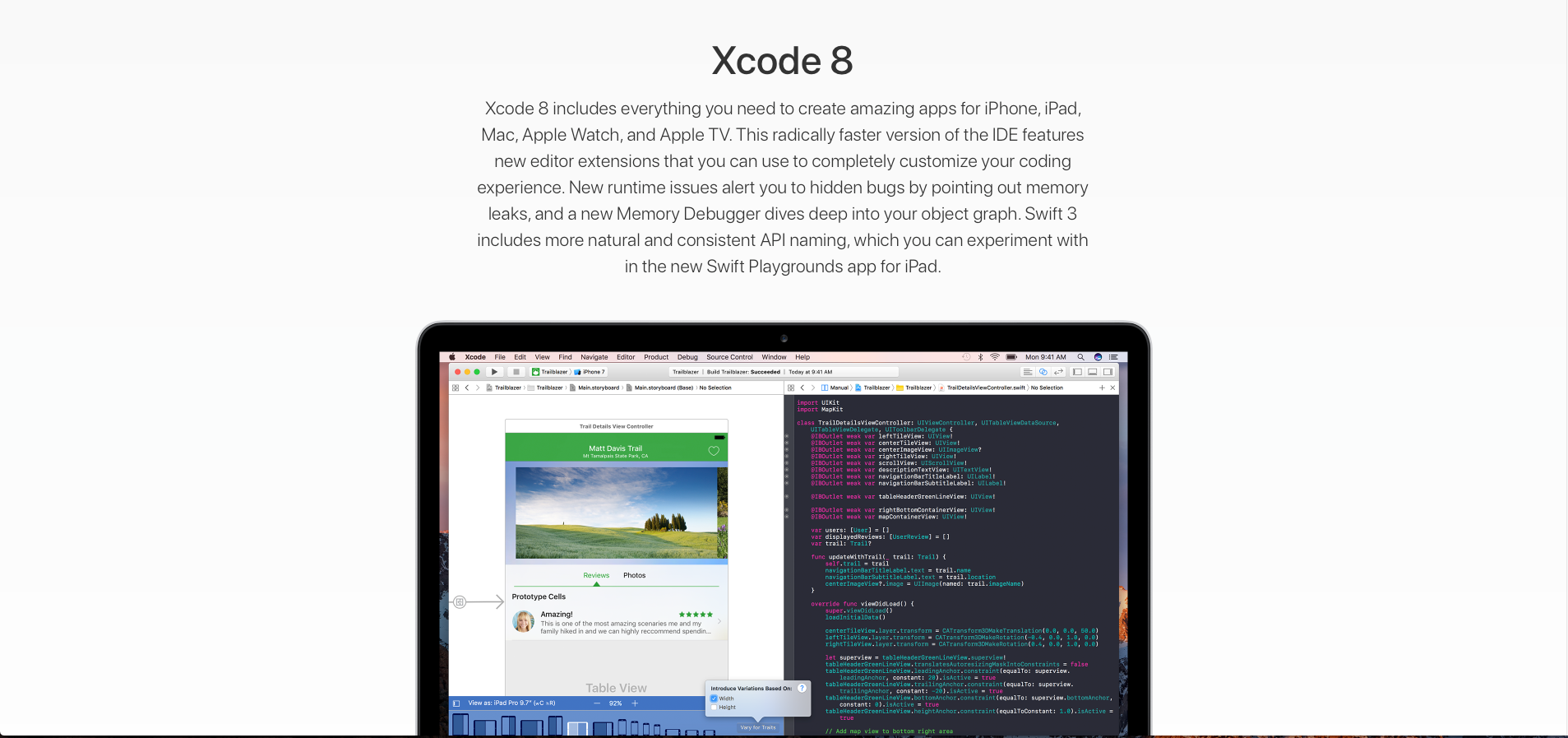
You don’t need to have a paid Developer Account to install betas of Xcode. Just use the free Apple Developer Account. It can occasionally happen that Apple restricts beta software to paid subscribers only, however.
If you’re installing multiple Xcodes, change their filenames to reflect their versions. That makes it easier to tell them apart! Just so you know: when you switch between installed Xcode versions, you usually get that “Install additional components” prompt again. There are ways around that, but it’s simplest to just let it install again whenever Xcode needs to.
Learn how to build iOS apps
Get started with iOS 14 and Swift 5
Sign up for my iOS development course, and learn how to build great iOS 14 apps with Swift 5 and Xcode 12.
Further Reading
Managed to install Xcode on your Mac? Awesome! Now you know how to install Xcode’s betas next to it, and keep everything up-to-date. Here’s what we discussed in this tutorial:
- 3 approaches to download and install Xcode on your Mac
- Tips and tricks to keep your Xcode up-to-date
- How to install Xcode betas on your Mac
Want to learn more? Check out these resources:
